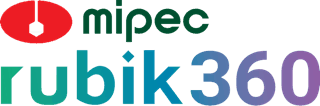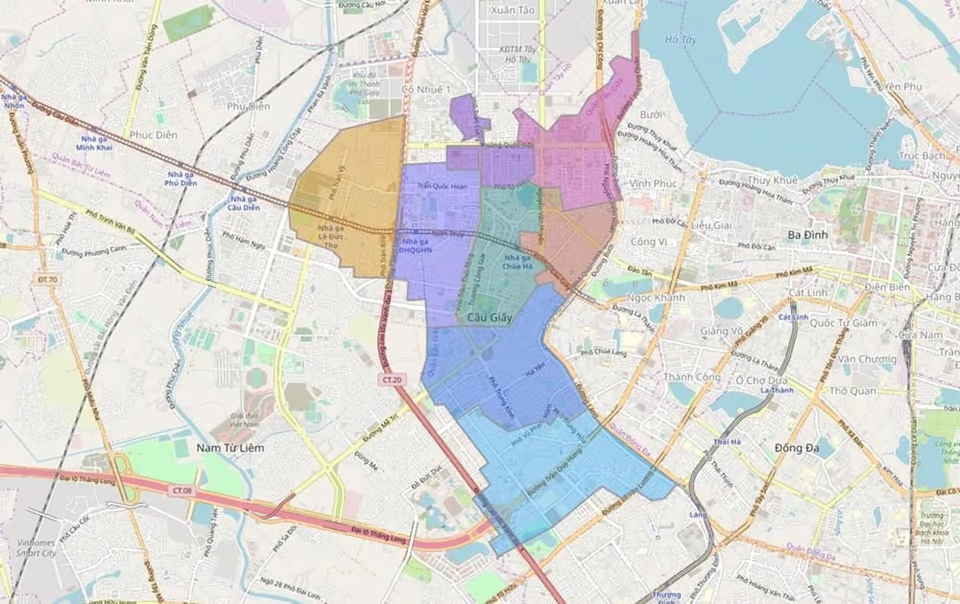Với những bạn sử dụng máy tính hệ điều hành Windows XP hay windows 7,8 mà chưa quen với hệ điều hành Windows 10, thì việc bật và tắt chế độ hibernate cũng sẽ khá là khó khăn. Sau đây bài viết sẽ tổng hợp cho các bạn mới một số cách bật và tắt chế độ hibernate trong win 10 đơn giản, bạn nào mới nâng cấp máy tính lên Windows 10 thì nhớ theo dõi hết bài viết nha.
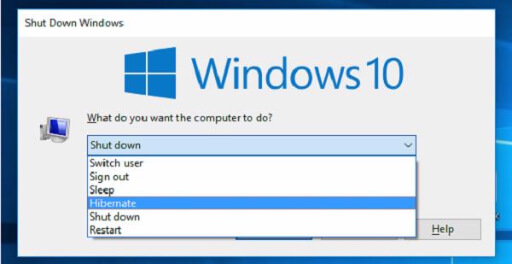
Cách bật và tắt chế độ Hibernate trong Win 10 bằng Control Panel
Cách bật chế độ Hibernate trong Win 10 bằng Control Panel
- Đầu tiên, bạn mở bảng điều khiển của Control Panel lựa chọn vào tính năng Power Options, sau khi hiển thị bảng điều hướng bạn chọn vào Choose what the power button do.
- Sau đó bạn tiếp tục chọn vào mục Change settings that are currently unavailable. Lúc này nó sẽ hiện ra bảng System settings bạn chỉ cần đánh dấu vào ô Hibernate để bật tính năng này lên. Bước sau cùng là bạn nhấn Save changes để lưu thay đổi.
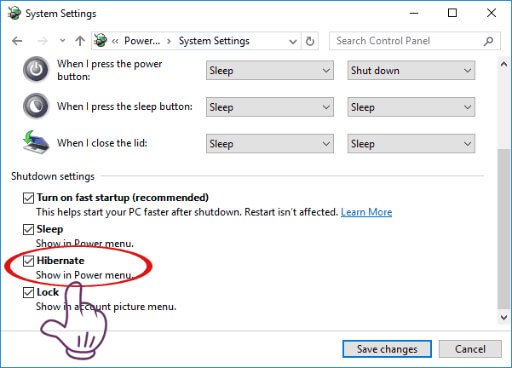
Cách tắt chế độ Hibernate trong Win 10 bằng Control Panel
Với mục trên đã bày bạn bật thì ở mục này sẽ hướng dẫn bạn cách tắt chế độ Hibernate trong Win 10 bằng bảng điều hướng Control Panel. Cũng tương tự với cách bật, các bạn làm theo cách bước sau:
- Mở Control Panel lên, kích chọn vào Power Options, lựa chọn ở bên trái cửa sổ Power Options mục Choose What The Power Buttons Do.
- Sau khi hiện bảng điều hướng kích chọn vào Change Settings That Are Currently Unavailable, kéo xuống dưới và bỏ chọn ở mục Hibernate.
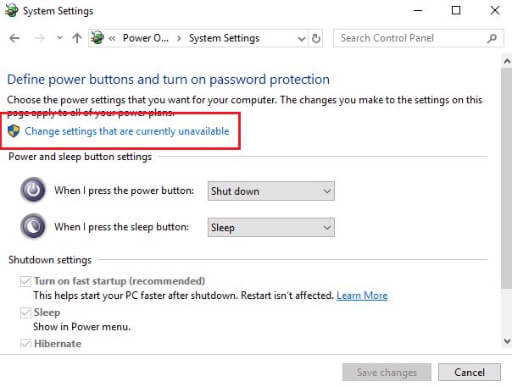
- Cuối cùng lưu lại thay đổi của mình bằng cách nhấn Save Changes để hoàn tất.
Cách bật và tắt chế độ Hibernate trong Win 10 bằng Command Prompt
Cách bật chế độ Hibernate trong Win 10 bằng Command Prompt
Để có thể kích hoạt chế độ ngủ đông hibernate của máy tính có hệ điều hành Windows 10 bằng Command Prompt thì bạn làm theo hướng dẫn sau:
- Bạn vào ô tìm kiếm trên máy tính, sau đó gõ vào cmd, sau đó sẽ hiển thị hàng loạt kết quả tìm kiếm được thì bạn chọn vào Command Prompt, sau đó khởi động Run as Administrator.
- Lúc này trong cửa sổ của Command Prompt bạn gõ dòng lệnh như sau: powercfg.exe /hibernate on vào và nhấn Enter để chạy.
- Cuối cùng nhấn Exit để tắt cửa sổ Command Prompt là xong.
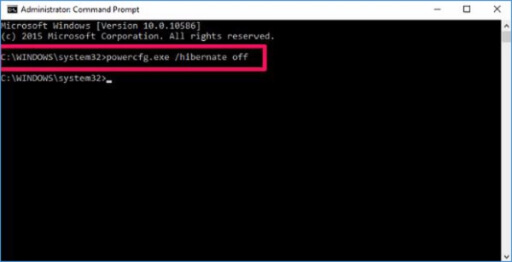
Cách tắt chế độ Hibernate trong Win 10 bằng Command Prompt
Cũng có các bước tương tự như cách bật, cách tắt chế độ Hibernate trong Win 10 bằng Command Prompt chỉ khác ở chỗ gõ lệnh. Thay vì bạn gõ lệnh để kích hoạt chế độ thì bạn gõ vào dòng lệnh powercfg/h off để tắt đi chế độ ngủ đông đó. Bạn có thể gõ lệnh như hình minh họa ở dưới đây:
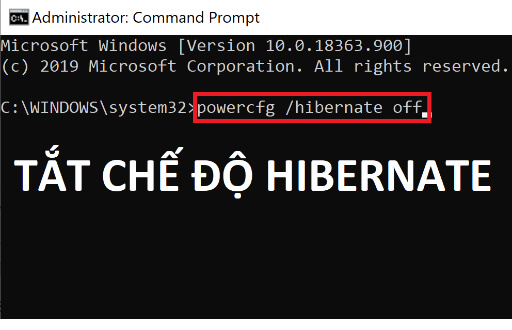
Cách bật và tắt chế độ Hibernate trong Win 10 bằng Registry Editor
- Bước đầu tiên: Đầu tiên bạn nhấn tổ hợp phím sau: Windows + R sau đó hộp thoại Run sẽ hiển thị bạn nhập vào regedit nhấn Enter.
- Bước thứ hai: Sau khi nhấn Enter nó sẽ hiện ra bảng Registry Editor, bạn cho điều hướng như hướng dẫn: HKEY_LOCAL_MACHINE\SYSTEM\CurrentControlSet\Control\Power
Rồi bên phải bảng bạn nhấp chuột phải chọn Modify tập tin Hibernate Enabled như ảnh dưới:
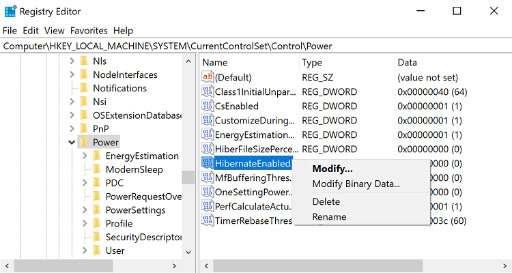
- Bước thứ ba:
- Để mở chế độ chế độ Hibernate trong Win 10 bạn nhấn vào ô số 1 và nhấn Ok, khởi động lại máy là hoàn tất.
- Để tắt chế độ chế độ Hibernate trong Win 10 bạn nhấn vào ô số 1 và nhấn Ok, khởi động lại máy là hoàn tất.
Đây là tổng hợp 3 cách bật và tắt chế độ chế độ Hibernate trong Win 10 đơn giản và nhanh nhất, dành cho các bạn mới sử dụng máy tính nâng cấp hệ điều hành Windows 10 mà mình muốn gửi đến các bạn. Chúc các bạn thực hiện thành công!