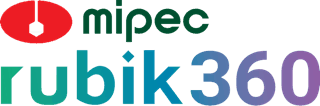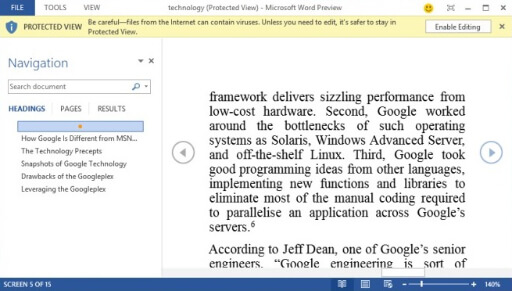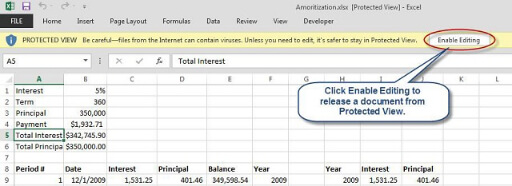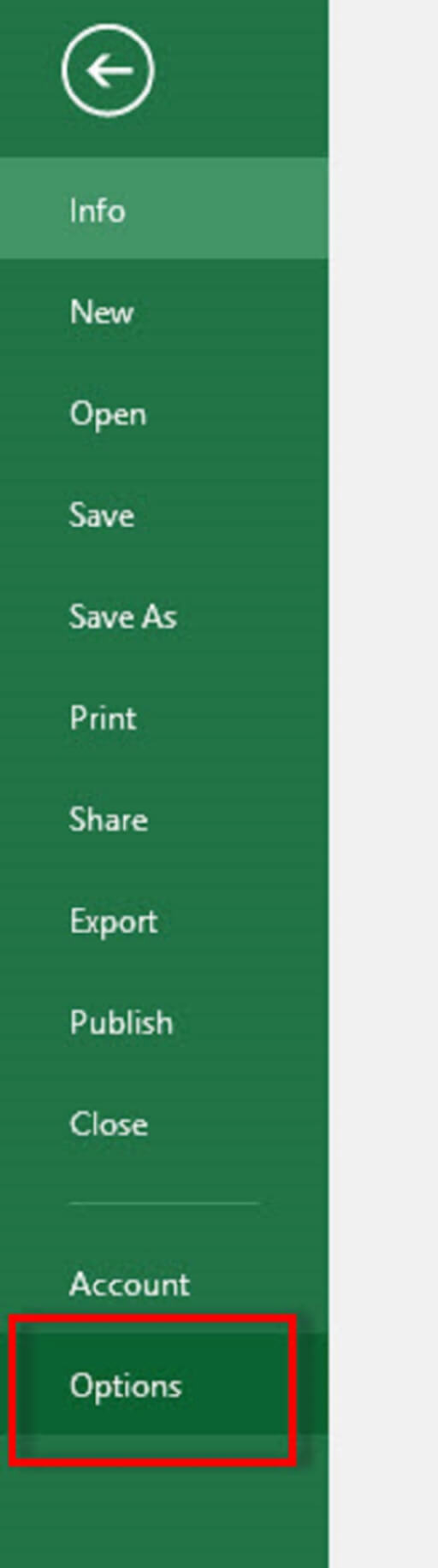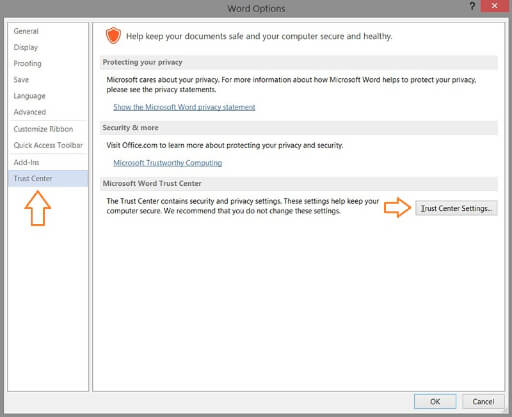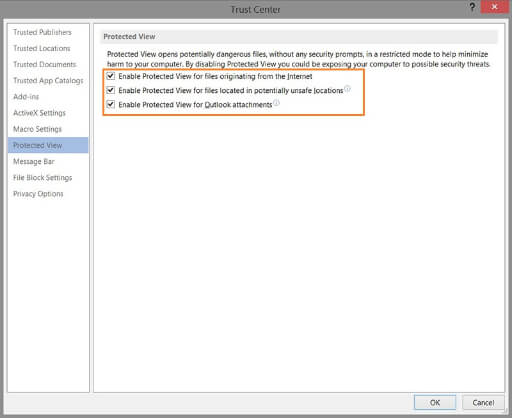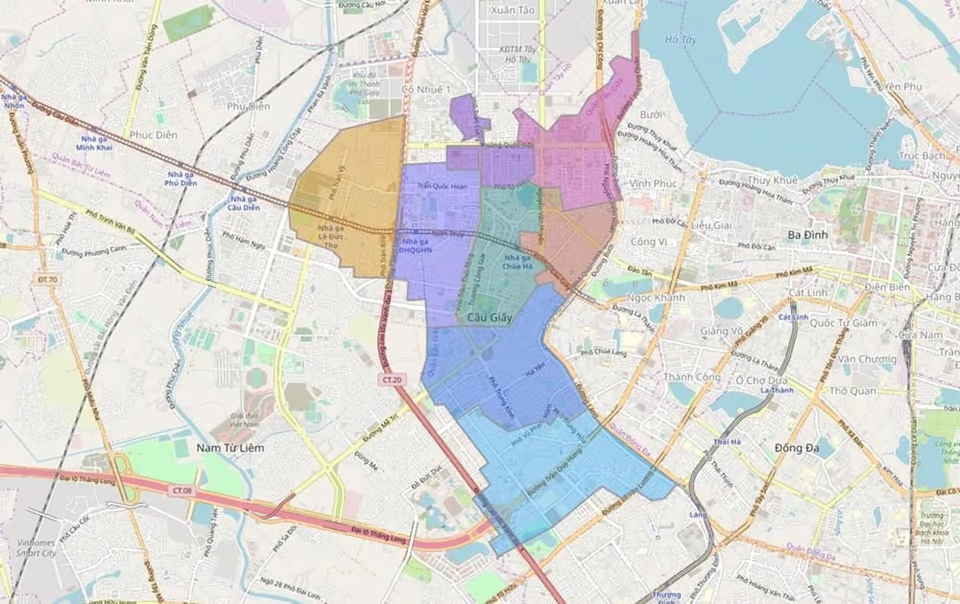Khi mở một tài liệu trên Excel, chắc hẳn bạn đã gặp trường hợp không thể chỉnh sửa tài liệu cho tới khi lựa chọn Enable Editing. Bạn có bao giờ thắc mắc vì sao các phiên bản Excel mới như 2010, 2015, 2019,…lại có chức năng đó không? Và làm sao để bỏ chế độ Protected View trong Excel? Hãy cùng tìm hiểu những thông tin đó trong bài viết dưới đây.
Chức năng Protected View là gì?
Hầu như tất cả chúng ta đều có nhu cầu tìm kiếm và tải các loại tài liệu trên mạng về máy nhằm phục vụ học tập, làm việc và nghiên cứu. Các tài liệu được tải từ trên mạng này luôn tiềm ẩn nguy cơ lây nhiễm cho máy tính của bạn các virus hay malware độc hại.
Protected View là chế độ đặc biệt của Microsoft Office, được tạo ra nhằm bảo vệ máy tính khỏi mã độc khi mở các loại tài liệu Word, Excel hay Powerpoint.
Tuy an toàn nhưng chế độ này đôi khi cũng trở nên khá bất tiện với người dùng, có thể kể đến như:
- Không thể chỉnh sửa các loại văn bản trong trường hợp cần thiết. Bởi chế độ này chỉ cung cấp cho người dùng duy nhất chức năng đọc văn bản. Nếu muốn chỉnh sửa, người dùng cần nhấn vào Enable Editing
- Các tập tin Word, Excel và Powerpoint được tải hoặc copy về máy sẽ khó có thể mở được khi Protected View được kích hoạt. Tuy nhiên các tập tin này vẫn có thể mở trực tiếp từ thiết bị lưu trữ bên ngoài như USB
Vậy nên, Protected View sẽ phù hợp hơn khi sử dụng với các tài liệu Excel, các bảng số liệu không cần chỉnh sửa.
Nếu cảm thấy bất tiện với chức năng này, bạn hoàn toàn có thể bỏ chế độ Protected View trong Excel hoặc Word, Powerpoint chỉ với vài bước đơn giản dưới đây.
Cách bỏ chế độ Protected View trong Excel
Để bỏ chế độ Protected View trong Excel, ngoài phương pháp lựa chọn Enable Editing mỗi lần mở tài liệu, bạn còn có thể tắt hoàn toàn chế độ này qua các bước sau:
- Bước 1: Ở giao diện chính của Excel, bạn truy cập vào thẻ File ở trên thanh tác vụ
- Bước 2: Khi đó, một cửa sổ sẽ được hiện lên. Bạn cần tìm và truy cập vào mục Options
- Bước 3: Sau khi lựa chọn Options, cửa sổ Excel Options sẽ được hiện lên. Tại cột mục lục bên trái, bạn hãy tìm và lựa chọn vào mục Trust Center. Sau đó nhấn vào ô Trust Center Settings…
- Bước 4: Ở mục Trust Center Settings…, bạn sẽ thấy có ba mục được lựa chọn. Để bỏ chế độ Protected View trong Excel, bạn chỉ cần bỏ chọn ba mục đó rồi nhấn OK để lưu lại
Sau khi quá trình trên được lưu lại, chế độ Protected View cũng sẽ bị tắt hoàn toàn. Từ giờ bạn có thể thoải mái mở và chỉnh sửa các tài liệu được tải về từ trên mạng và không gặp bất kỳ bất tiện nào.
Tuy nhiên, để đảm bảo an toàn cho máy tính, bạn cần cài đặt thêm các phần mềm diệt virus để tránh sự xâm nhập của các mã độc.
Trên đây là tất cả các bước bỏ chế độ Protected View trong Excel. Mong rằng các thông tin trong bài viết có thể hỗ trợ bạn trong quá trình thực hành. Chúc các bạn thành công.