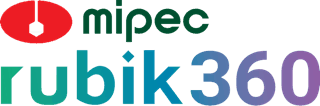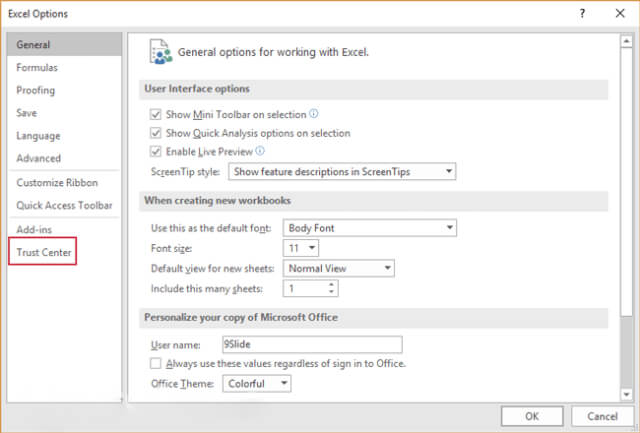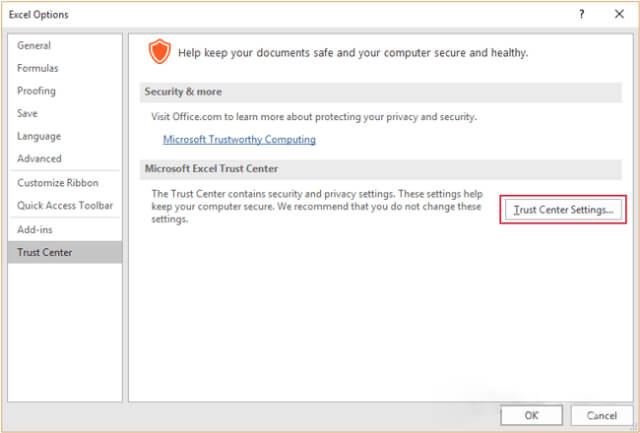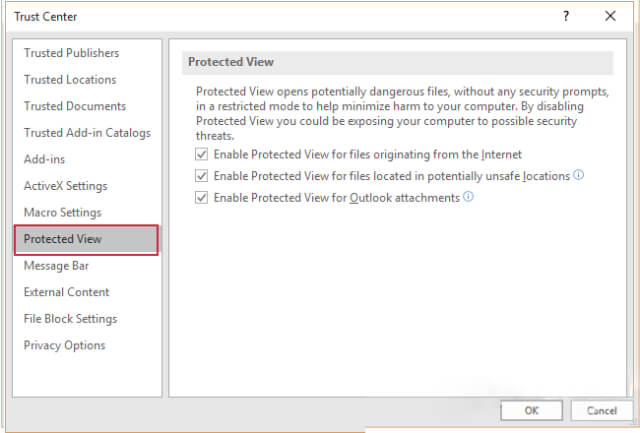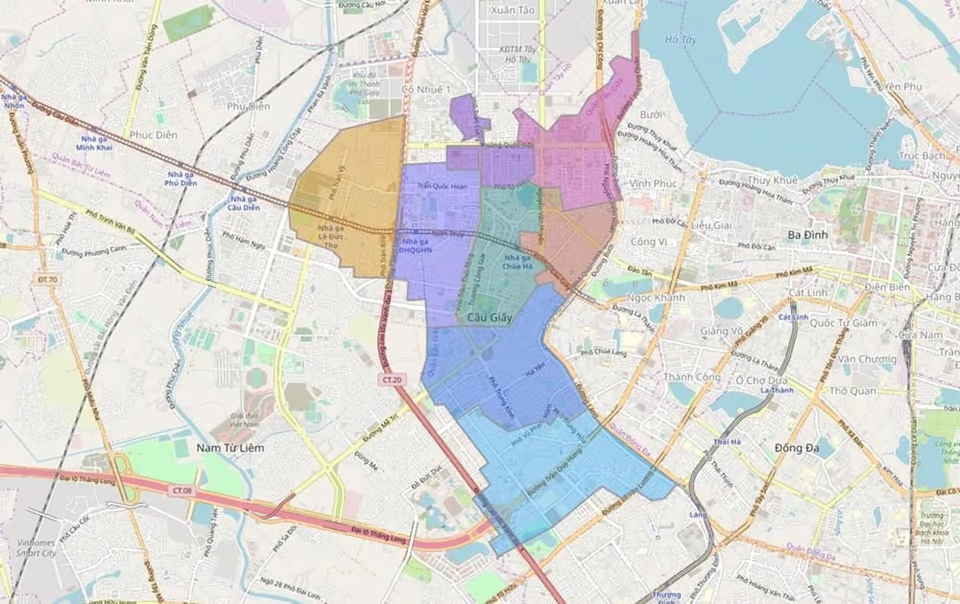Nhiều người khi sử dụng Excel nhưng không thể mở được file tải từ trên mạng hoặc từ email đối tác gửi cho mình. Hầu hết các trường hợp không mở được file, người dùng sẽ thấy bảng thông báo Protected View và tưởng máy tính của mình bị lỗi hoặc file bị lỗi. Tuy nhiên đó chỉ là một tính năng trong phần mềm Excel mà thôi. Trong bài viết này, chúng tôi sẽ hướng dẫn các bạn cách bỏ chế độ protected view trong excel 2010 đơn giản.
Vậy Protected View là gì?
Đây là một tính năng bảo mật trong phần mềm Excel giúp bảo vệ máy tính của bạn khỏi virus hoặc mã độc. Bất cứ khi nào bạn mở một file Excel lạ được tải xuống từ trên mạng về thì sẽ xuất hiện cảnh bảo từ Protected View. Đây là một tính năng rất tốt mà Microsoft muốn thông qua nó bảo vệ người dùng của mình. Nhưng với một số người dùng nó rất phiền phức và không đem lại nhiều lợi ích. Bởi vì phần lớn máy tính đã có một phần mềm diệt virus đủ mạnh rồi nên tính năng này không cần thiết nữa.
Vì sao nhiều người dùng lại khó chịu với Protected View?
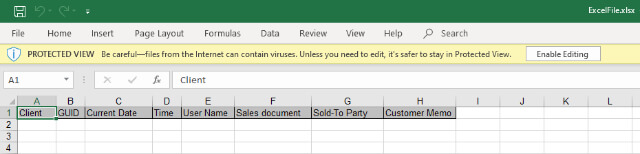
Đây là một tính năng rất tốt trên bộ công cụ Microsoft Office nhưng 9/10 người sử dụng đều muốn tắt tính năng này đi. Vì trong thực tế tính năng Protected View hạn chế việc mở file Excel tải về. Điều này ngăn cản người dùng mở tệp Excel của đối tác, khách hàng…
- Protected View khiến người dùng không chỉnh sửa được file Excel tải xuống. Nó chỉ cho phép người dùng có thể đọc chứ không được phép chỉnh sửa file, nếu muốn chỉnh sửa thì lại phải thao tác “bật chỉnh sửa” rất mất thời gian.
- Không cho người dùng mở các tập tin tải từ trên mạng, email hoặc file đã sao chép vào máy tính của bạn. Bạn chỉ có thể mở trực tiếp file trên USB.
Thực sự thì đây là những hạn chế rất bất tiện cho người sử dụng phần mềm Excel nếu không hiểu rõ về Protected View
Hướng dẫn thực hiện bỏ chế độ protected view trong excel 2010
Để bỏ chế độ protected view trong excel 2010, mọi người hãy thao tác theo các bước như sau:
Bước thứ 1: Trong giao diện phần mềm Excel, Click vào “File” trên thanh công cụ, nó nằm ở phía bên trái
Bước thứ 2: Sau khi click vào file thì giao diện mới nhảy ra, tiếp tục bạn click chọn vào mục “Options”.
Bước thứ 3: Lại một giao diện mới hiện ra, tại giao diện menu mới này bạn click chọn vào “Trust Center”.
Bước thứ 4: Tiếp tục click chọn vào “Trust Center Settings…”
Bước thứ 5: Trong giao diện Trust Center thì mọi người click vào chọn danh mục “Protected View”.
Bước thứ 6: Lúc này trên màn hình sẽ hiện ra 3 chế độ: files originating from the Internet (bật chế độ xem được bảo vệ cho các tệp có xuất phát từ mạng Internet), unsafe locations (bật chế độ xem được bảo vệ cho các tệp có thể nằm ở các vị trí không an toàn) và Outlook attachments (bật chế độ xem được bảo vệ cho tệp kèm theo Outlook).
Việc của mọi người chỉ đơn giản là bỏ tích hết 3 chế độ này nếu không muốn Protected View hoạt động nữa. Thao tác này sẽ đảm bảo tính năng Protected View vĩnh viễn không còn thông báo khi bạn mở một file bất kỳ
Link rút gọn: File>Options>Trust Center> Trust Center Settings>Protected View
Làm sao để vẫn có thể mở file tải về mà không cần bỏ chế độ Protected View
Microsoft cũng hiểu được nhiều người cảm thấy khó chịu với tính năng này. Bởi vậy nhà phát triển đã chỉnh sửa phần thư mục an toàn. Bạn chỉ cần thêm file Excel vừa tải về vào “Thư mục an toàn” là có thể mở file dù cho tính năng Protected View vẫn đang bật. Để thiết lập “thư mục an toàn” mọi người làm như sau:
Vào phần “Tùy chọn” ở trên và chọn tab “Trút Center – Vị trí tin cậy”. Sau đó nhấp vào “Add -Thêm” nằm ở dưới cùng. Sau đó bạn chọn đường dẫn của thư mục bạn muốn thêm rồi nhấn OK để xác nhận.
Bây giờ, tất cả các file Excel trong thư mục bạn đã chọn được coi là an toàn và khi bạn mở tài liệu trong phần này, “protect view” sẽ tự động bị bỏ qua.
Hy vọng với bài viết này thì mọi người đã hiểu được Protected View là gì và cách bỏ chế độ protected view trong excel 2010. Mình có lưu ý với mọi người khi tắt tính năng này đi thì máy tính của mọi người nên cài thêm một phần mềm diệt virus đủ mạnh để bảo vệ máy tính khỏi virus mã độc nhé.